Việc soạn thảo văn bản trong Word là 1 việc rất thân thuộc đối với mọi người, thế tuy nhiên các lỗi khi soạn thảo thì vẫn hình thành rất nhiều và lỗi dòng bị cách xa là 1 trong những lỗi khó chịu và mọi người thường hay mắc phải nhất. Vậy nên hôm nay mình sẽ chỉ dẫn anh chị em cách sửa lỗi dòng bị cách xa trong Word dễ dàng, cụ thể cho mọi bản. Hãy mở màn thôi nào!!
Cách sửa lỗi dòng bị cách xa trong Word dễ dàng, cụ thể cho mọi bản
I. Tại sao lại có lỗi dòng bị cách xa trong Word
Dòng bị cách xa trong Word là 1 trường hợp xảy ra khá phổ biến khi thực hiện soạn thảo văn bản trong Word. Nguyên nhân chủ yếu của lỗi này là do:
- Khoảng cách dòng mặc định quá lớn, quá xa
- Do bạn vô tình thay đổi cài đặt khoảng cách
- Do bạn copy từ 1 trang khác hoặc 1 file Word khác có định dạng cách dòng xa.
II. Cách sửa lỗi dòng bị cách xa trong Word
1. Sửa lỗi dòng bị cách xa trong Word 2013, 2016, 2019
Cách nhanh nhất để thực hiện sửa lỗi dòng bị cách xa trong Word 2013, 2016,.. là bạn Bôi đen đoạn văn bản bị cách dòng xa > Chọn thẻ Home > Đi đến mục Paragraph > Chọn Line & Paragraph Spacing > Chọn lại khoảng cách phù hợp.
-800x450.jpg)
Sửa lỗi dòng bị cách xa trong Word 2013, 2016, 2019 nhanh
Bước 1: Mở file Word bị cách dòng xa > Bôi đen đoạn văn bản bị cách dòng xa > Chọn thẻ Home.
-800x450.jpg)
Mở file Word bị cách dòng xa > Bôi đen đoạn văn bản bị cách dòng xa > Chọn thẻ Home
Bước 2: Đi đến mục Paragraph > Nhấn vào mũi tên hướng xuống.
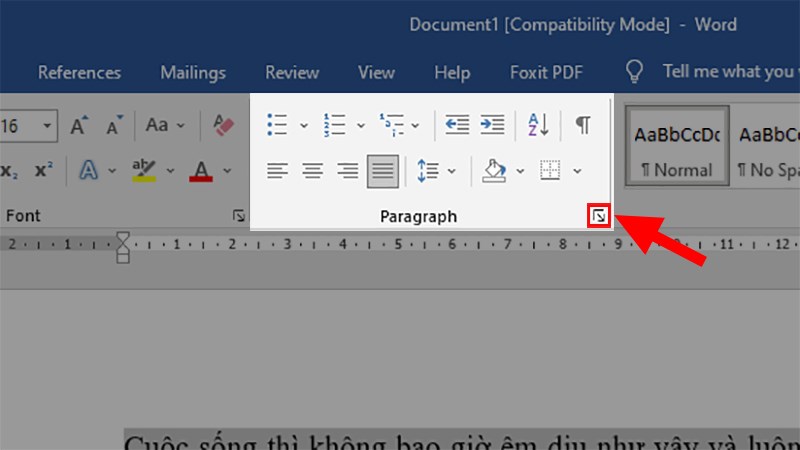
Đi đến mục Paragraph > Nhấn vào mũi tên hướng xuống
Bước 3: Ở hộp thoại hiện lên > Chọn thẻ Indents and Spacing.
-800x450.jpg)
Ở hộp thoại hiện lên > Chọn thẻ Indents and Spacing
Bước 4: Đi đến phần Spacing > Ở mục Line Spacing > Chọn khoảng cách phù hợp cho dòng > Nhấn OK.
Trong đó:
- Single: căn chỉnh xuống 1 dòng. ( Có thể sử dụng phím tắt Ctrl + 1).
- 1,5 Lines: Căn chỉnh Xuống 1,5 dòng. ( Có thể sử dụng phím tắt Ctrl + 5).
- Double: Căn chỉnh xuống 2 dòng. ( Có thể sử dụng phím tắt Ctrl + 2).
- At least: Căn chỉnh tối thiểu ở mỗi hàng.
- Exctly: Căn chỉnh chính xác ở các hàng.
- Multiple: Căn chỉnh dòng theo tùy chọn của người dùng.
-800x450.jpg)
Đi đến phần Spacing > Ở mục Line Spacing > Chọn khoảng cách phù hợp cho dòng > Nhấn OK.
2. Cách sửa lỗi cách dòng trong Word 2010, 2007
Để thực hiện nhanh thao tác sửa lỗi cách dòng xa trong Word 2007, 2010 thì bạn thực hiện như sau: Bôi đen đoạn văn bản bị cách dòng xa > Chọn thẻ Home > Đi đến mục Paragraph > Chọn Line & Paragraph Spacing > Chọn lại khoảng cách phù hợp.
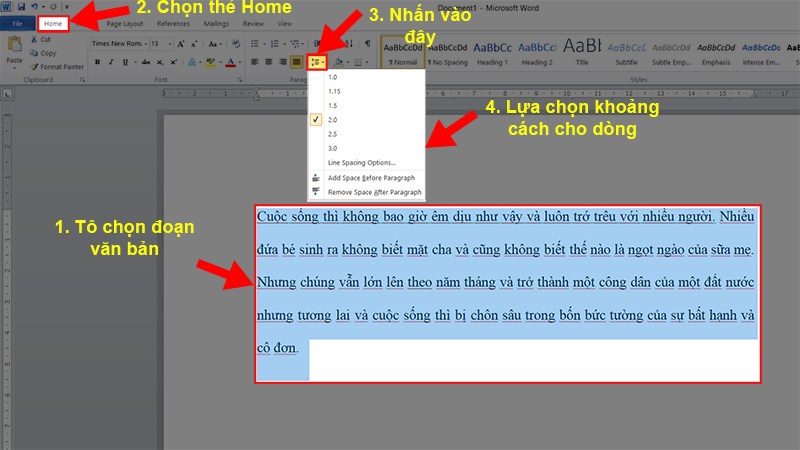
Cách sửa lỗi cách dòng trong Word 2010, 2007 nhanh
Bước 1: Bôi đen đoạn văn bản bị cách dòng xa > Chọn thẻ Home > Đi đến mục Paragraph > Nhấn vào mũi tên hướng xuống.
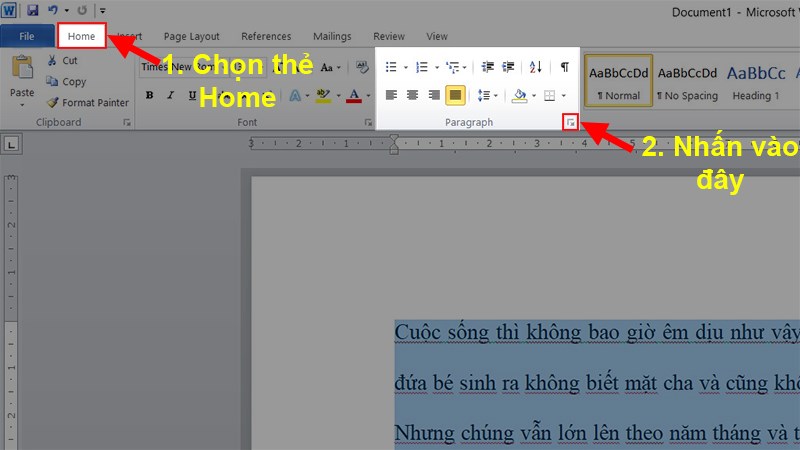
Bôi đen đoạn văn bản bị cách dòng xa > Chọn thẻ Home > Đi đến mục Paragraph > Nhấn vào mũi tên hướng xuống
Bước 2: Ở hộp thoại hiện lên > Chọn thẻ Indents and Spacing.
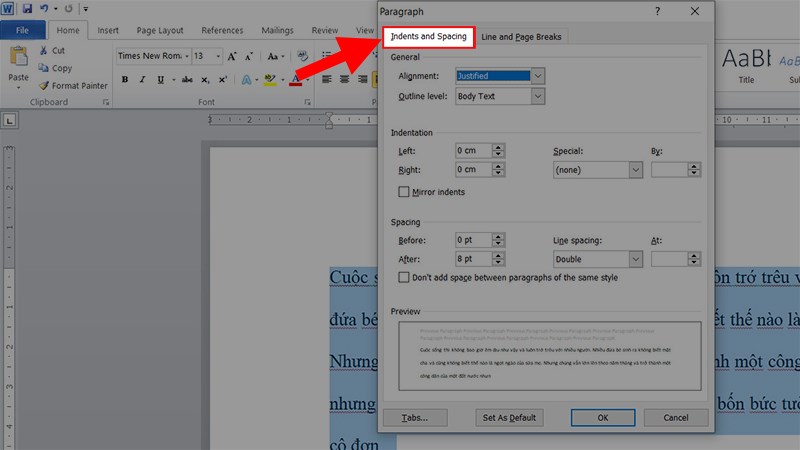
Ở hộp thoại hiện lên > Chọn thẻ Indents and Spacing
Bước 3: Đi đến phần Spacing > Ở mục Line Spacing > Chọn khoảng cách phù hợp cho dòng > Nhấn OK.
Trong đó:
- Single: căn chỉnh xuống 1 dòng. ( Có thể sử dụng phím tắt Ctrl + 1).
- 1,5 Lines: Căn chỉnh Xuống 1,5 dòng. ( Có thể sử dụng phím tắt Ctrl + 5).
- Double: Căn chỉnh xuống 2 dòng. ( Có thể sử dụng phím tắt Ctrl + 2).
- At least: Căn chỉnh tối thiểu ở mỗi hàng.
- Exctly: Căn chỉnh chính xác ở các hàng.
- Multiple: Căn chỉnh dòng theo tùy chọn của người dùng.
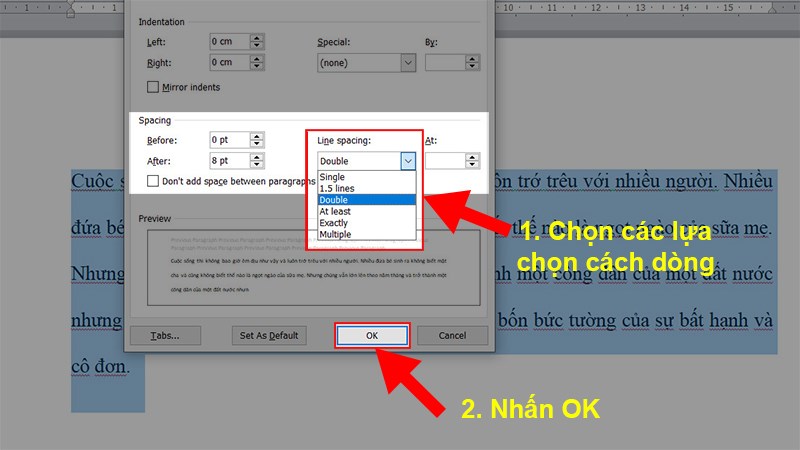
Đi đến phần Spacing > Ở mục Line Spacing > Chọn khoảng cách phù hợp cho dòng > Nhấn OK.
3. Sửa lỗi dòng bị cách xa trong Word 2003
Để thao tác sửa lỗi cách dòng xa nhanh trên Word 2003 thì bạn chỉ cần Bôi đen đoạn văn bản bị cách dòng xa > Nhấn vào biểu tượng (chèn biểu tượng) > Chọn khoảng cách dòng phù hợp cho đoạn văn.
Bước 1: Bôi đen đoạn văn bản bị cách dòng xa > Chọn thẻ Format > Chọn Paragraph.
Bước 2: Chọn thẻ Indents and Spacing > Đi đến mục Line Spacing.
Bước 3: Chọn các khoảng cách dòng phù hợp cho đoạn văn bản bị lỗi > Nhấn OK để sửa lỗi cách dòng xa trong Word.
Trong đó:
- Single: căn chỉnh xuống 1 dòng. ( Có thể sử dụng phím tắt Ctrl + 1).
- 1,5 Lines: Căn chỉnh Xuống 1,5 dòng. ( Có thể sử dụng phím tắt Ctrl + 5).
- Double: Căn chỉnh xuống 2 dòng. ( Có thể sử dụng phím tắt Ctrl + 2).
- At least: Căn chỉnh tối thiểu ở mỗi hàng.
- Exctly: Căn chỉnh chính xác ở các hàng.
- Multiple: Căn chỉnh dòng theo tùy chọn của người dùng.
Và đó là những cách có thể giúp bạn sửa lỗi dòng bị cách xa trong Word 2003, 2007, 2010, 2013, 2016, 2019 cực kỳ đơn giản. Nếu có thắc mắc về cách làm thì bạn hãy để lại bình luận bên dưới nhé. Hy vọng bài viết sẽ hữu ích với bạn. Chúc bạn thành công!!

